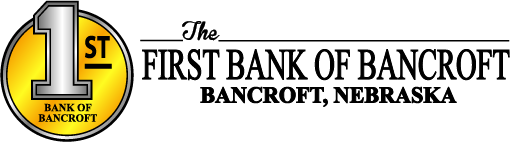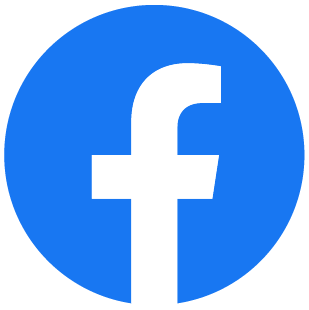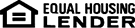Online Banking - Accounts Transcript
Welcome to the Online Banking - Accounts Chapter
The Accounts Summary screen is the landing page for the Online Banking system. It displays a general overview of your accounts, as well as notifications, account summary options, and financial tools. Keep in mind that the options that display on this screen vary by financial institution. Use the View Options menu to change the view of the screen. The default view displays large tiles for each account, while the list view option displays the accounts in a list format. Notice that your accounts are grouped on this screen based on the type of account. For example, checking, savings CD, and loan accounts each display in separate sections.
Next, let’s look at the options available from the Accounts tab:
The first option, Accounts Summary, directs you to the screen we are currently viewing. Transaction Search provides a way to filter transactions by date, check number, amount, category, or a combination of these items. Use the next portion of this screen to select the account, or accounts, you would like to search within. Click the check boxes for individual accounts or click the checkbox at the top of each section to select all accounts in that section. When you are finished selecting accounts, click the Submit button. Transactions matching the search criteria display. If there is a check image associated with an item, the check icon can be clicked to view the image. Use the Search field to search within the listed transactions for a keyword or amount. The search results can be exported or printed. Clicking the Cancel button returns to the Transaction Search screen.
Another option from the Accounts tab is Account Alerts:
This screen allows you to create and maintain alerts notifying you of specific account information or activity. For example, this customer will receive an email alert when the account ending in 3344 has a balance less than 1,000 dollars. To create a new alert, click the Create New Alert link. Begin by selecting the type of alert. This allows you to receive an alert when an account balance is greater than or less than a specific amount, when a CD maturity date is near, when a loan payment due date is near, or when pending transactions exist. Each alert type has a field for you to enter a name to help identify the alert. Each alert type also has a field for you to indicate which account number should be attached to the alert. The next fields that display on this screen vary based on the type of alert that was selected. Complete these fields to establish the alert. Next, indicate if an email and/or text message should be sent. Please note that in order to use the text option, mobile banking registration must be completed. If it is not, this option may not be selected. Also, notice that alert emails are NOT encrypted. Because of this, please do not include any private information in your alert name. The next button controls whether this alert is active or inactive. Click the button to change the status to Inactive. Click the Submit button to save this new alert. The Options link allows you to edit the selected alert or delete it. Let’s return to the Accounts Summary screen.
Additionally, you can view account details by simply clicking on an account:
This displays transaction history for the selected account. Click the View Account Details button to view additional information regarding the selected account. The fields on this screen will vary based on the type of account, such as due dates for loan accounts and interest information for interest bearing accounts. By default, the transactions display in date order and a running balance is available in the Balance column. Transactions can be sorted by clicking the headings in the grid. For example, let’s sort based on the type of transaction. Clicking a heading once sorts it in ascending order. Clicking a heading a second time sorts it in descending order. Notice that the Balance column, which contained a running balance, no longer displays when the sort order is changed. The Filter Transactions link can be used to filter the transactions that display in the grid. This allows you to filter for a specific type of transaction and date range. Click the Reset Display option if you would like to clear the filter. The search field is also available on this screen and functions the same way as previously discussed.
Let’s return to the Accounts Summary screen.
Congratulations. You have successfully completed this training.