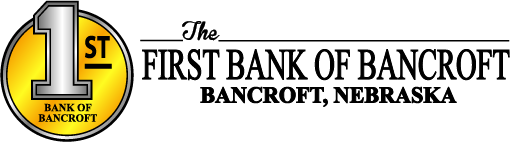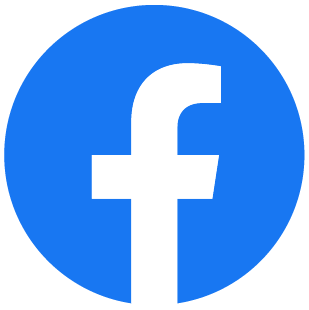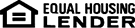Online Banking - Transfers Transcript
Welcome to the Online Banking – Transfers chapter
Use the Transfers menu to Create or view transfers between accounts. Let’s start by creating a transfer.
CA: Highlight the options, then click New Transfer.
Begin by selecting the From and To accounts:
The available balance of each account displays next to these fields. Next, enter the amount of the transfer. Use the Frequency field to indicate if this is an “immediate one time” transfer, a “future one time” transfer, or a “future scheduled” transfer. If you select the “Future One Time” option a “Process on” field displays. Enter the date that this transfer should occur and then choose whether it should process before or after the scheduled date if the date falls on a holiday. If the “Future Scheduled” option is selected indicate how often this payment should process using these fields. We will use these fields to set up a scheduled transfer to a loan momentarily. For now, let’s set this up an “immediate one time” transfer. You have the option to enter a memo to describe the transaction. This field is not required.
Next, click the Continue button.
Review the information for accuracy, and then click the Continue button when you are ready to complete the transfer. Notice that an Edit button is available if needed. This button allows you to return to the previous view and update the transfer. A confirmation number now displays. You have the option to print this information if needed. Let’s create another transfer. This can be done by using the Transfers menu, or by clicking the Create Transfer/Loan Payment link. This time, we will create a “scheduled recurring” loan payment. Please note that if your financial institution allows you to transfer to or from external accounts, meaning accounts from a different financial institution, those accounts will also be available for selection on this screen. Notice that when a Loan account is selected, the regular payment amount displays next to it. Please note that this is only the case for loans you have through this financial institution, not for external loans.
Next, indicate the type of loan payment. Again, review the information and then click the Confirm button to continue.
If your financial institution allows you to transfer to or from external accounts, meaning accounts from a different financial institution, use the External Funds Transfer Accounts screen to set these accounts up. If external accounts already exist, they display on this screen. To set up a new external account, click the Create External Transfer Account option. Use this screen to enter the required information for the account. Use the Account Type field to specify if this external account is a checking, savings, or loan account.
Click the Submit button to continue.
If this is a checking or savings account, a message from your financial institution will display, indicating that additional steps must be completed. The new account displays on the list. Notice that this account is awaiting approval from your financial institution. Once it is approved the status will display “approved and awaiting confirmation.” Once the two small deposits are made into this account you will see an icon on this screen that, when clicked, will allow you to input the small deposit amounts. This will confirm the account, and you will then be able to transfer from and to it on the Transfer Funds screen you saw earlier. Hover over the Transfers tab.
Next, let’s quickly review the View Transfers option.
This screen allows you to view pending transfers and transfer history. The Options link next to a pending transfer allows you to view the details of the transfer, or to edit, copy, or delete the transfer. The Options link next to a transfer history record allows you to view the details of the transfer, or to copy the transfer. You also have the option to send a message to your financial institution from this menu.
Congratulations. You have successfully completed this training.